

Now you can say move before and move after and speak a phrase and the cursor should jump to the appropriate spot. Now you can also say move forward or move back followed by a number followed by a unit like Characters, Words, Sentences, Lines, or Paragraphs. If I had multiple lines of text it would move up and down just like those arrow keys. The same that would happen if I hit the down key right now on my keyboard. So I only have one line here so when I said move down it went to the end of that line. Now I can use up and down and left and right to move the cursor. You want to be able to speak command and have it move around in the text. You don't want to have to use the mouse or the arrow keys to do it. Let's start with moving the cursor around. So it's going to be important to learn all of the different commands for editing your text. Now it's not always going to work this well. I said the word period at the end of the sentence and it recognized that was a punctuation mark period. So you can see it did a really good job here of typing out what I said. The quick brown fox jumps over the lazy dog period. I'll wakeup voice control and then I'll speak some text and have it type it for me. So in the Mail app, in Messages, in a form in a webpage, TextEdit, and of course here in Pages. This should work in just about any place that you type text on your Mac. So you can see it shows you the command above the little box here. Then say Go To Sleep and it will go back to sleep.

So I can say Wakeup all by itself not in a sentence like that and it should wakeup. If you click it it will say Sleep and that allows you to put it back to sleep. If it says Wakeup that means it's not currently listening.
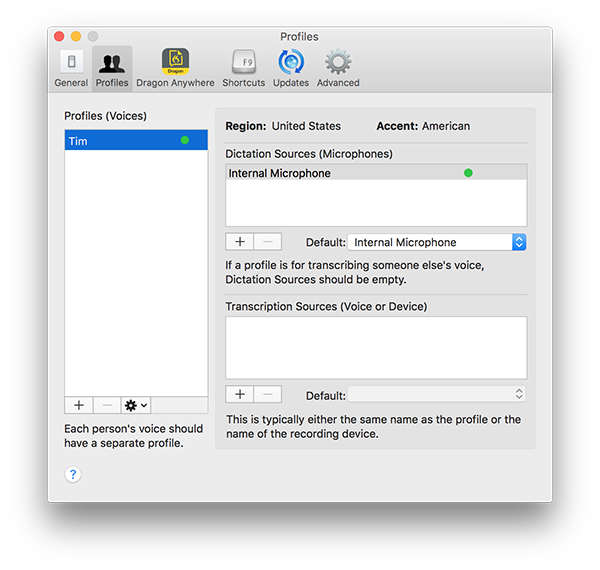
You have a Sleep and Wakeup button here so you can easily turn it off. This little control shows you your microphone and you can drag it around anywhere on the screen where it's not in your way. So you can see I clicked on Sleep over here. So if you turn this on it's going to start listening to you right away. Now it's part of Voice Control under Accessibility. Previous to macOS Catalina this was called Enhanced Dictation. This is the same feature that allows you to control menu items and click buttons and do all sorts of things but it also includes enhanced dictation functionality. If you want to get more serious about dictation you have to go under Accessibility and then scroll down to Voice Control. It's very simple and there aren't a lot of commands. This is useful for dictating very small pieces of text like say a text message or a quick one sentence response to an email message. So you're speaking text and it's being sent over the internet to an Apple server and then being returned as text. As you can see here what is happening is you're getting Siri-like functionality. The first way is to go to System Preferences and then you go to Keyboard, and under Dictation you can turn on Dictation here. So there are two ways to dictate text using your voice on your Mac. There you could read more about it, join us, and get exclusive content. MacMost is brought to you thanks to a great group of more than 500 supporters. Today let's take a look at using Voice Dictation in macOS Catalina.
#MAC DICTATION TRAINING HOW TO#
Check out Learn How To Use Dictation On Your Mac at YouTube for closed captioning and more options.


 0 kommentar(er)
0 kommentar(er)
